
学びプラス情報
【雑学・豆知識】Zoomの基本的な使い方
-
日本語教師
-
雑学・豆知識関連
記事のカテゴリー
-
その他
-
学習や実践に役立つ豆知識
こんな方に読んでほしい
-
受講生の方、全般
-
日本語教師養成講座受講生・修了生
記事から得られること
-
Zoomの基本
-
オンライン授業の知識
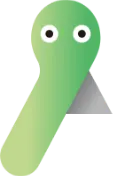
Zoomオンライン授業に初めて参加する際、
Zoomを使ったことがないと、とても緊張しますよね。
今回は、基本的な使い方と、
Zoomオンライン授業時によくある「困った…」をご紹介します。
1.初めてZoomを使う前には、
Zoomをダウンロードしておきます
①いつも使っているインターネットブラウザ(Microsoft Edge やGoogle chromeなど)で、「ZOOMダウンロード」と検索します
②いろいろ検索結果が出てきますが、ZOOM公式ページをクリックして開きます。

③開いたら、「Zoomデスクトップクライアント」をダウンロードします。

④ブラウザーに、ダウンロードしたものが表示されるので、それをクリックします。

2.Zoomを使う

Zoom接続するために必要な情報があれば、「ミーティングに参加」をクリックして接続します。

ID、パスコード(無い場合もあります)を入力すれば、接続です。
この時、名前を、所属校舎名 名前(よみかた)に変えておくと便利です。
※日本語教師養成講座のZoomオンライン授業(科目8~13)では、
「human assist 今後の予定」にある「本日のオンライン授業」をクリックすると、
そのまま接続できます。分からない場合は、assistチャットで
【授業について】→【科目8教程6以降:Zoom授業の受け方】 を見てくださいね。
「コンピュータオーディオに参加する」をクリックすると、Zoom画面が開きます。
3.Zoom画面
画面下部にマウスを動かすと、このような表示が現れます。

※よく使うものを左から挙げます
①ミュート/ミュート解除=自分の音声をON/OFF する
※オンライン授業時は、基本的には、この図のように、
マイクの絵に斜線が入った状態(ミュート)にしておきます。
発言する際は、このマークをクリックして「ミュートを解除」します。②ビデオの開始/ビデオの停止=自分の顔を表示させる/表示させない
※オンライン授業時は、ビデオを開始し、自分の顔を表示させてください。
休憩時は、ビデオを停止させて、顔が映らないようにしても大丈夫です。③チャット
授業中、講師に質問したり、資料を受け取ったり、送ったりできます。
※チャットの使い方は後述します。④画面共有
自分が持っているデータ資料を、共有できます。
※画面共有の使い方は後述します⑤リアクション
「挙手」したり、マークを表示させたりできます。

4.チャットの使い方
『チャット』をクリックすると、右側に「ミーティングチャット」が開きます

①チャット機能を使ってメッセージを送る

宛先を選択して「ここにメッセージを入力します…」のところをクリックして、入力します。
入力が終わったら、 Enter を押すか、右下の紙飛行機マークをクリックして送信します。
※改行したい時は、 Shift を押しながら Enter です。②チャットでデータを送る

「ファイル」をクリック

「どこにあるデータを送りますか?」データがある場所をクリックします。
PCに保存してあるデータであれば、『コンピュータ』をクリックします。

①ファイルが保存されている場所をクリック。
②添付したいファイルを選択。(1回クリック)
③右下の「開く」をクリックします。
※②で、ダブルクリックしても、OKです。
ここに添付したいファイルが表示されていれば、ファイル送信準備完了!
紙飛行機マークをクリックするか、 Enter を押して送信します。
5.画面共有の使い方
日本語教師養成講座の科目11~13の実践クラスでは、模擬授業で教材(PowerPointなど)を共有することもあります。
①画面共有する際は、使用するデータ(PowerPointなど)を開いておきます。
②「画面共有」をクリックします

開いているファイルが表示されるので、共有したいデータをクリックします。
音声がある場合は、左下の「サウンドを共有」のクリックをお忘れなく!
<Zoomオンライン授業時に、よくある質問>
1.表示名の変更方法
自分が写っている枠の上にマウスを移動させると、右上に青い四角の中に白丸3つのマークが現れるので、クリックします。

『名前の変更』をクリックすると変更画面が現れます。
2.ブレイクアウトルームについて
【ブレイクアルトルームに分かれる(参加する)】
オンライン授業中に、プレイクアウトルームに分かれることがあります。
その際は、このような画面が表示されるので、

『参加』をクリックしてください。
【ブレイクアウトルームから退出して、元のところに戻る】
画面右下の『ルームを退出する』をクリックします。

「ブレイクアウトルームを退出」をクリックします。
※「ミーティングを退出」をクリックすると、Zoom接続自体から「退出」してしまうので、
お間違えなく!3.退出(Zoom接続を終わらせる)方法
画面右下にある「終了」をクリックすると、Zoom接続を終了できます。

最初は、操作に慣れず、ドキドキすることもあるかもしれません。
落ち着いて、操作してくださいね。
井谷 年江
-
PC
担当
浜松校
所属
米国留学から帰国後、広告代理店に勤務し、企画制作の仕事に従事。その後、印刷関係会社で、DTPやWEBデザインの職を経験。さまざまな「PC操作に困っている人」に出会い、なんとかしてあげたい気持ちを抱えていたら、いつの間にか講師という職に出会いました。日本語教師養成講座修了生でもあり、浜松校受講生さんのサポートもしています。
この講師の記事を見る
