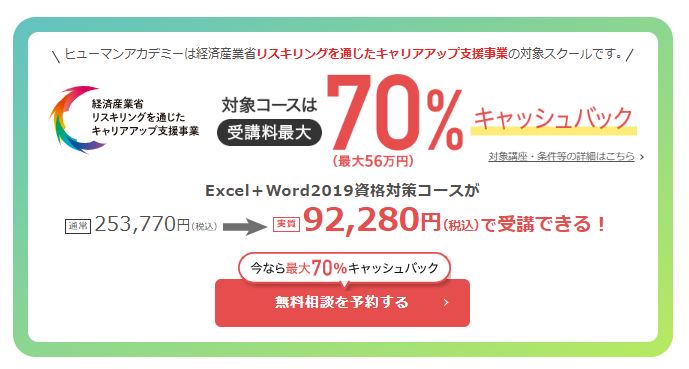学びプラス情報
【office】Word文書作成中、「文頭がそろわない」というお悩みをちょっとしたコツで解決!
-
Office
-
PC
記事のカテゴリー
-
学習に役立つ豆知識・スキル
こんな方に読んでほしい
-
Wordに苦手意識がある方
-
全受講生・修了生
記事から得られること
-
wordで文頭を揃えるコツ
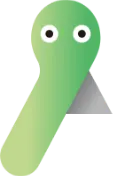
Word は苦手…という理由の一つが「うまく文頭が揃わない。」というのをよく聞きますが、
実はちょっとしたコツで、揃います!
是非今回の記事をチェックしてみてくださいね。
<その1> 最初にテキスト(文字)を全部入力する
Word で文書作成する時は、テキスト(文字)を全部入力したあと、体裁を整えます。
ついつい作成しながら体裁を整えたくなりますが、慣れてくるまでは、最後に体裁を整えるようにしましょう。
<その2> タブ [Tab]キーを使う
ここから、文書でよく見る「記」書きを例にして解説します。
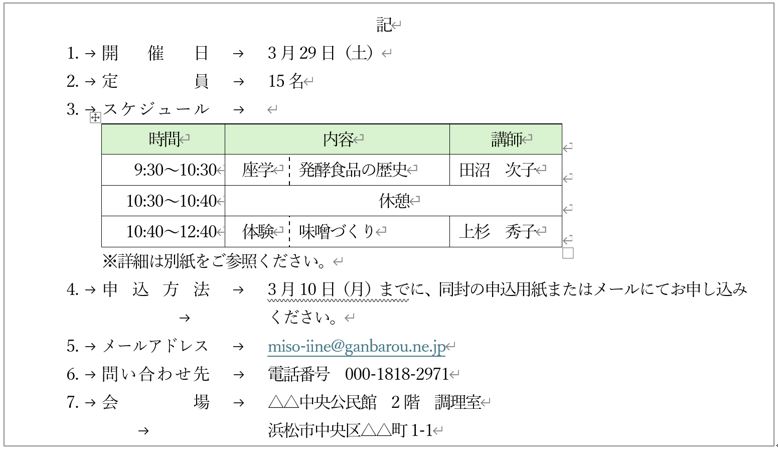
※ → は、編集記号で、タブキーを使うと表示されます。
編集記号は、画面上表示されるだけで、印刷されません。
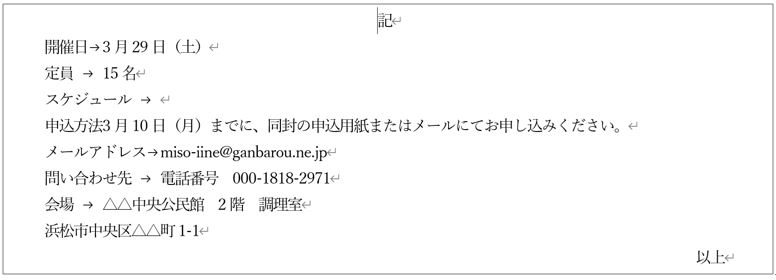
①まず最初に、テキストを入力します。
“開催日”など、項目のあとは、タブ[Tab]キーでスペースをいれます
この時点では、スペースの幅が揃っていなくても気にしなくてOKです。
②段落番号(箇条書きの番号)を設定します。
開催日 の行から、会場 の行までを選択して、
[ホーム]タブの段落グループにある「段落番号」をクリックして、 使いたいものを選択します。
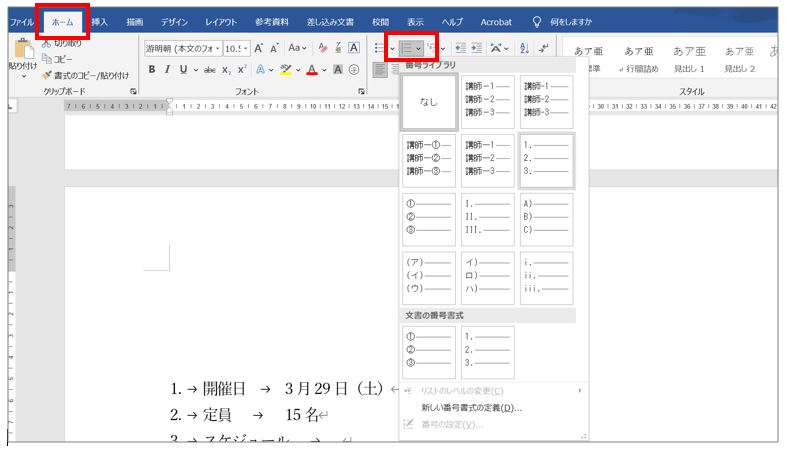

③“記”の内容は、左端から少し内側(右側)にすると見栄えがいいので、“開催日”の行から住所が入力されている行まで選択して、「インデントを増やす」を希望のところに位置するまでクリックします。今回は、2回クリックしました。
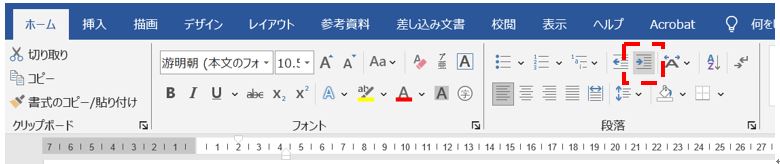
④“開催日”などの項目にあたる部分だけを選択して、「均等割り付け」で幅を揃えます。
※コントロールキー[Ctrl]を押しながら選択しましょう
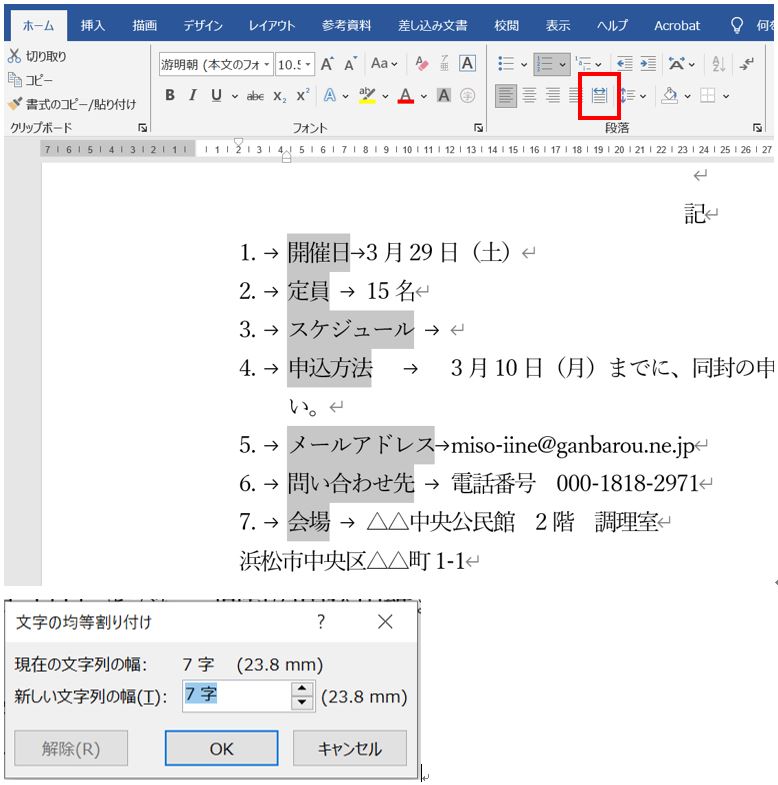
通常、選択した部分の最大の文字数が「新しい文字列の幅」に表示されますが、自分で好みの幅に設定できます。OK をクリックすると幅が揃います。
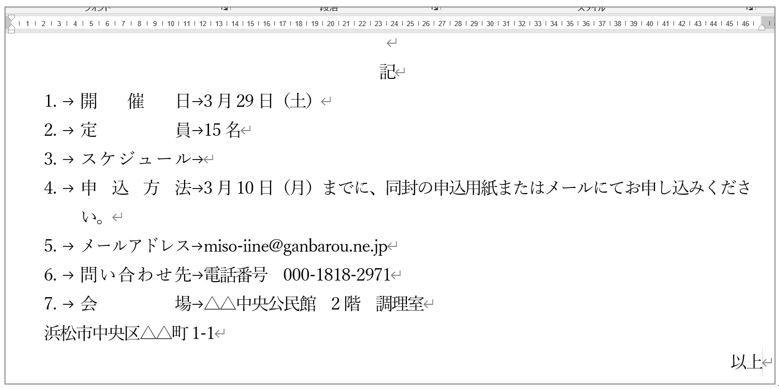
⑤タブ設定をして文頭を揃えます。この時、意外と大切なのが画面上部にあるルーラーです。
表示されていない場合は、[表示]タブ→「ルーラー」にチェックを入れましょう。

このルーラーの目盛りで、どのあたりで文頭を揃えるか決めます。今回は、15にします。
設定したい行(“開催日”の行から住所の行まで)を選択したあと、[ホーム]タブ→「段落の設定」を開き、左下の「タブ設定」をクリックします。
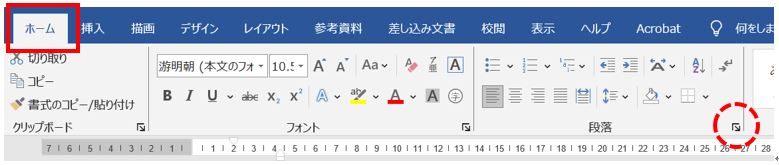
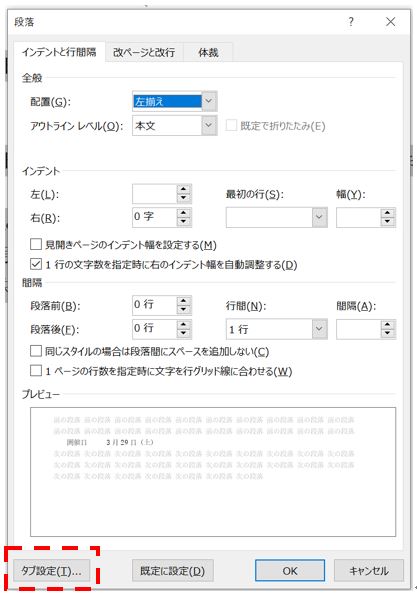
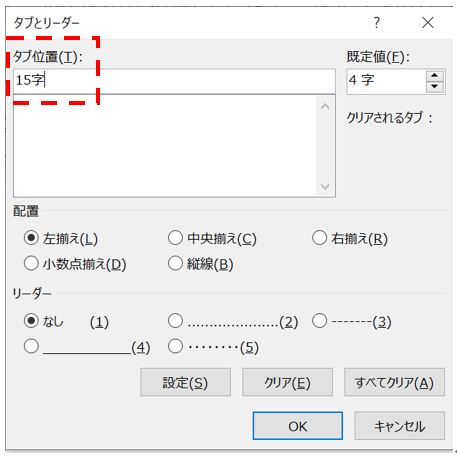
タブ位置に「15字」と入力してOKをクリックします。
すると…
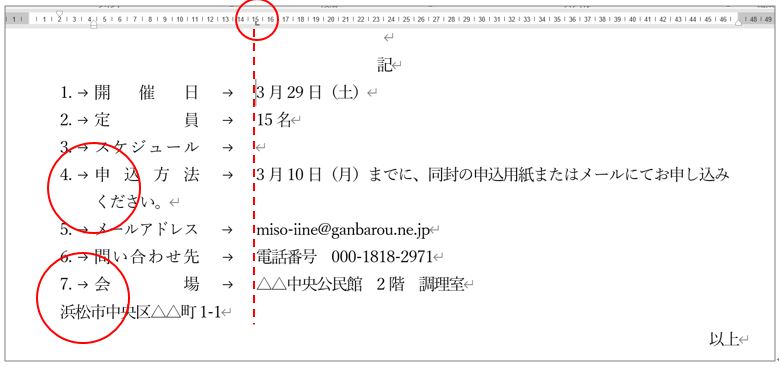
15字のところで文頭が揃っていますね!
次に、行頭番号4の“~ください“を揃えます。
手っ取り早くそろえるのであれば、
「お申し込み」の後ろで改行([Enter]キー)
→勝手に表示される行頭番号(5.)を[Back space]で削除
→タブ [Tab]キーを押すと、3月の文頭に“ください”が揃います。
“浜松市~”の住所も、浜松市の前でクリックしてカーソルを移動させて、タブ[Tab]キーを押します。
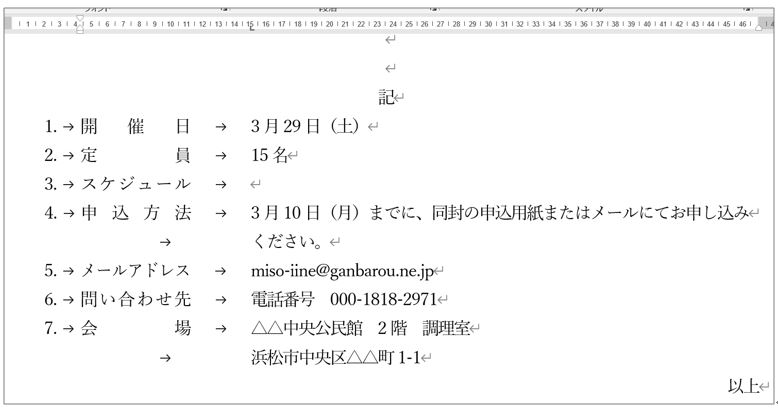
これは、⑤で『タブ設定』で『15字』と設定したので、1回タブ[Tab]キーを押すだけで文頭が揃ってくれました。是非やってみてください。
仕事や地域活動など、文書作成の一助となりますように!
参考
ヒューマンアカデミーでは、Excel+Word2019資格対策コースが、経済産業省リスキリングを通じたキャリアアップ支援事業の対象コースです。
Word・Excelは、やはり一度しっかり基礎から学んでおきたい!という方におすすめ!
また、井谷先生の授業も含まれている「日本語教師のための教材デザイン講座」も好評です!
日本語教師にもPCスキルは必須です。ご興味のある方は、下記をご確認ください。
井谷 年江
-
PC
担当
浜松校
所属
米国留学から帰国後、広告代理店に勤務し、企画制作の仕事に従事。その後、印刷関係会社で、DTPやWEBデザインの職を経験。さまざまな「PC操作に困っている人」に出会い、なんとかしてあげたい気持ちを抱えていたら、いつの間にか講師という職に出会いました。日本語教師養成講座修了生でもあり、浜松校受講生さんのサポートもしています。
この講師の記事を見る