
学びプラス情報
【office】テキストボックスや図形をきれいに整列させたいけど、マウス・矢印キーは面倒・・そんな時は『配置』を使いましょう!
-
Office
-
PC
記事のカテゴリー
-
学習に役立つ豆知識・スキル
-
業務の自動化・効率化
こんな方に読んでほしい
-
officeスキルを高めたい人
-
全受講生・修了生
記事から得られること
-
officeソフトで図形・テキストボックスを効率よく整列させる方法
-
office便利機能
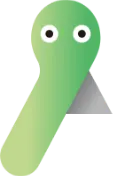
「WordやExcel、PowerPointで使うテキストボックスや図形をきれいにそろえるのに、なにか良い方法はありませんか?」という質問が、受講生よりありました。
マウスでは限界があるし、矢印キーではチマチマと動かすので時間がかかる…。
目もショボショボしてきて肩も凝る。
そんなときは、「配置」を使いましょう!
今回は、PowerPointでご紹介します。
このような、見出しに使うような図形とテキストボックスの組み合わせを例にします。
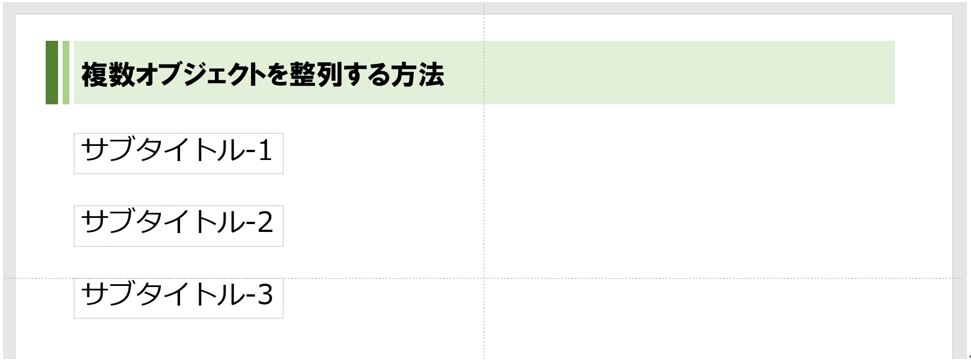
※「サブタイトル」については、見やすくするため、あえて枠線をグレーにしています
(1)図形やテキストボックスを挿入(作成)する
図形やテキストボックスを挿入(作成)します。
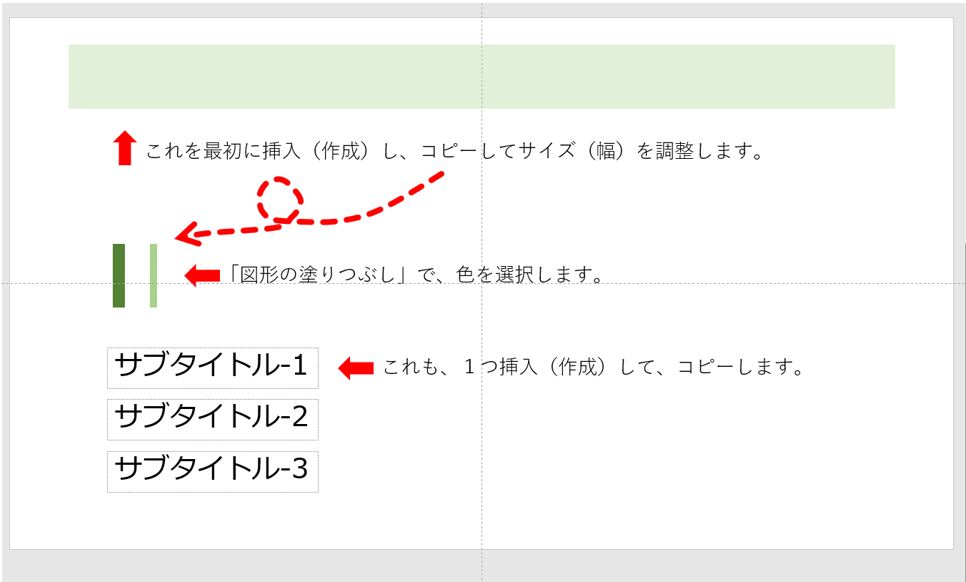
(2)図形を選択する
【ポイント】複数オブジェクトを選択する方法
◆マウスをクリックしながら、オブジェクトを囲むようにする
または
◆[Shift]キー([Ctrl]キーでも可)を押しながら、マウスでオブジェクトをクリックする
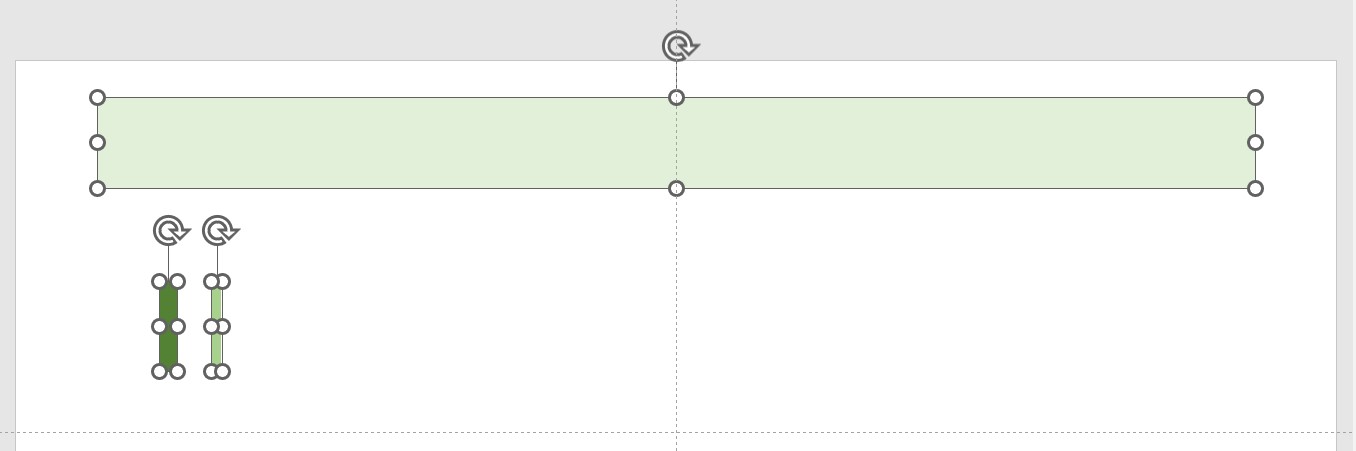
(3)『配置』の中から、使いたいものを選択する
『ホーム』タブ⇒配置⇒配置⇒「上下中央揃え」
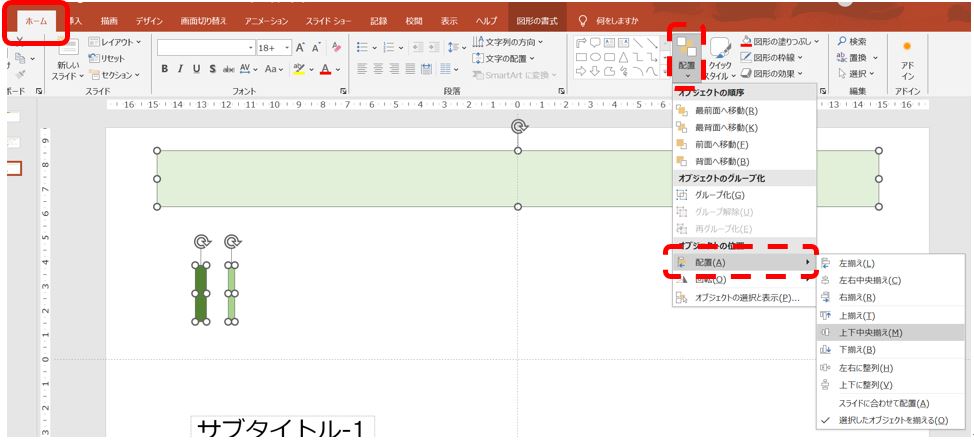
または
描画ツール『(図形の)書式』⇒配置⇒「上下中央揃え」
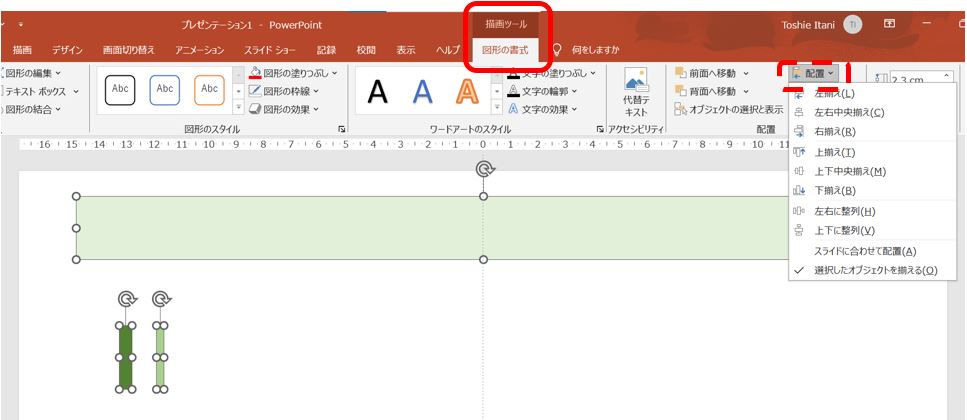
(4)あとは微調整
マウスや矢印キーを使って、おおかたの場所へ移動させて、さらに『配置』の中のものを使って整えます。
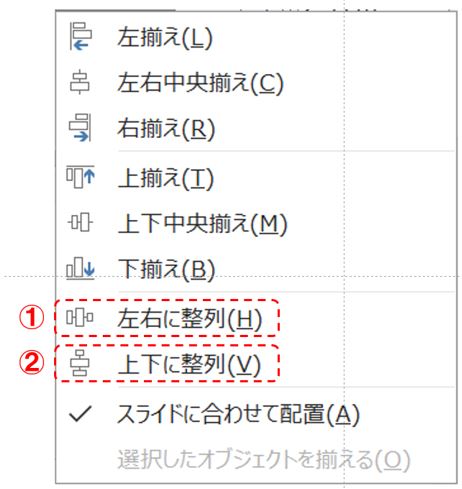
①左右に整列 や ②上下に整列 は、スペースを均等に整列させることができます。
3つのテキストボックスを選択⇒「左揃え」⇒「上下に整列」すると、均等に整列できます。
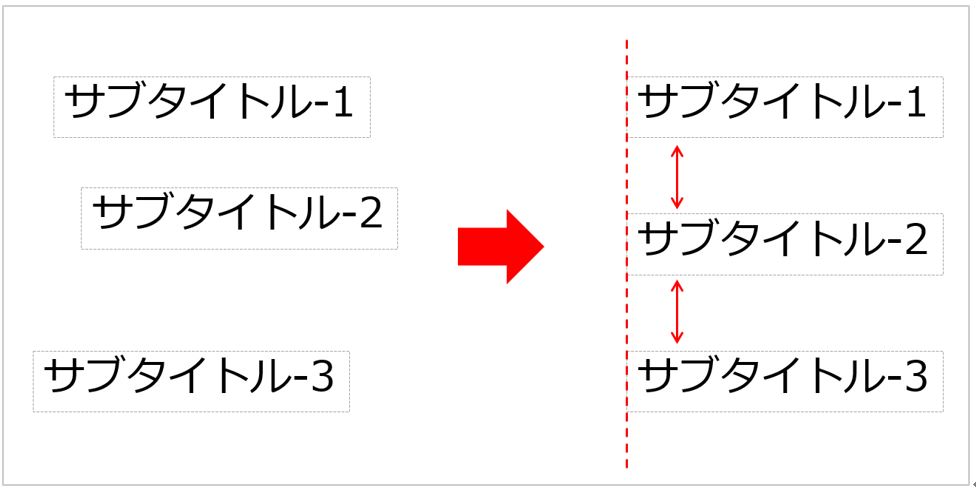
(5)四角のオブジェクトにテキスト(文字)を入力する

四角のオブジェクトを選択した状態のまま、入力すると、テキストボックスを重ねることなく、
直接文字を入力できます。

(6)テキストボックスは、注意点があります。
テキストボックス内の「余白」の設定が違うと、テキストボックス自体が左揃えなどで揃えても、文字は揃いません。
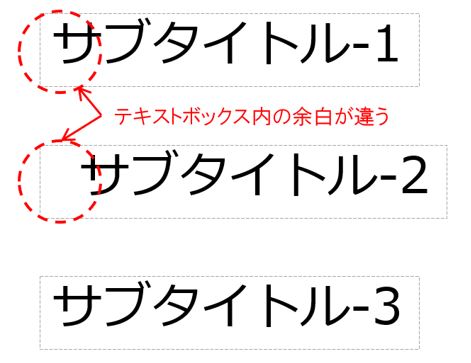
※時短と書式や余白設定等の統一もあり、個人的には、1つ挿入(作成)したら、それをコピーして使うと良いと思います。
これで、目を細めながら画面とにらめっこしないで、サッと整列できると思います!
是非試してみてくださいね。
参考:Office資格対策講座
なんとなくは使えるけど、業務効率アップのため一度はちゃんと学んでおきたい!
そんな方は是非チェックください。


【ヒューマンアカデミーのOffice講座のポイント】
01:トップクラスの資格合格実績!MOS試験合格者数 16,028名
※ H12~H26年度 Microsoft Office Specialist 合格者累計
02:好きな時に好きな場所で!受講期間中は、映像見放題!
03:PCを持っていなくても大丈夫。最寄り校舎のパソコンをご利用頂けます。
04:充実したキャリアサポート!
入学前から就職後まで、専任のカウンセラー、プロ講師がしっかりとサポート
05:パソコン操作に慣れていない方、無料でWindows、Mac入門講座が受講できます!
06:指導経験が豊富な講師による個別サポート!
井谷 年江
-
PC
担当
浜松校
所属
米国留学から帰国後、広告代理店に勤務し、企画制作の仕事に従事。その後、印刷関係会社で、DTPやWEBデザインの職を経験。さまざまな「PC操作に困っている人」に出会い、なんとかしてあげたい気持ちを抱えていたら、いつの間にか講師という職に出会いました。日本語教師養成講座修了生でもあり、浜松校受講生さんのサポートもしています。
この講師の記事を見る
