
学びプラス情報
【日本語・office】模擬授業前の教案作成。Word で教案作成する際のよくある質問にお答え!
-
Office
-
PC
-
日本語教師
記事のカテゴリー
-
学習に役立つ豆知識・スキル
こんな方に読んでほしい
-
Office(Word,Excel,Powerpoin)を使う方、勉強中の方
-
日本語教師を学んでいる方
-
日本語教師養成講座受講中の方や修了生
記事から得られること
-
Wordの知識が増える
-
教案作成がスムーズにできる
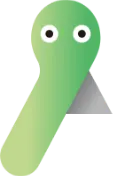
いよいよ模擬授業。でもその前に、教案作成ですね!
教案の中身については、赤本(日本語教育能力検定試験完全攻略ガイド第5版)の238・239ページを参照ください。
今回は、その教案を作成する際に、よくいただく質問にお答えします。
クラスや講師の先生によっては、ひな型データをいただける場合もありますが、
おおよそWord データです。
今回、教案のひな型作成については、赤本の239ページに載っているものを使って説明します。
(1)Word で教案作成するの?
表組みになっているので、ついExcelを思い浮かべる方も多いと思いますが、
長い文章が多くなります。Word を使って作成することをおススメします。
(2)Word の「余白」設定をする
余白を設定して、できる限り用紙を有効活用しましょう
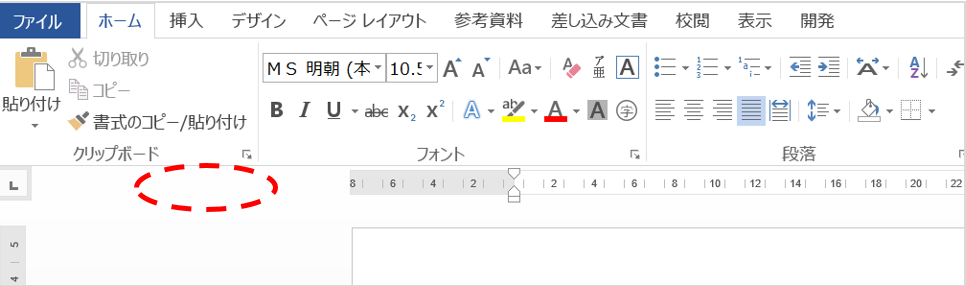
ルーラーの左横あたりをダブルクリックして「ページ設定」を開きます。
※他にも方法がありますが、これが一番簡単に設定を開けると思います。
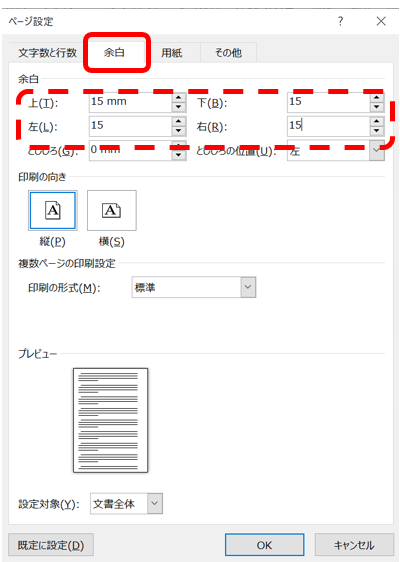
開いた『ページ設定』の「余白」タブをクリックして、余白を設定します。
上下左右15くらいでいいかと思いますが、適宜調整してください。
(3)Word の「表」を使って、教案作成スタート
①まず、日付、タイトル、学習項目や目標の部分を作成します。
『挿入』タブ⇒「表」 をクリックして、『2行4列』をマウスでドラッグして選択します。
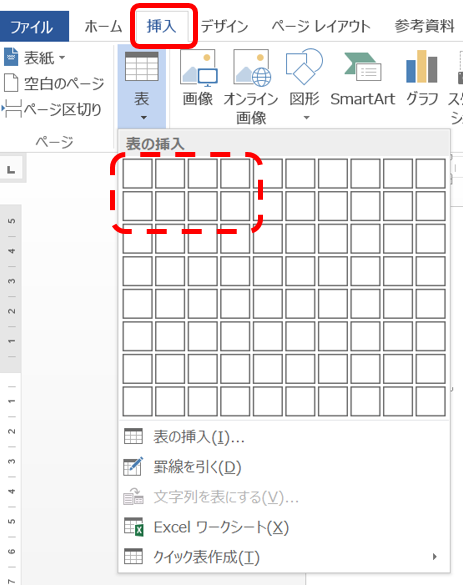
1行目に、日付・タイトル・授業時間・担当名 を入力します。

2列目の幅が少し狭い場合は、2列目と3列目の間の罫線の上にマウスを持っていき、
←||→ の形になったらダブルクリックします。
2列目のセル内に入力された文字列に合わせて幅が調整されます。

②セルを結合して、2行目を入力

結合したいセルを、マウスで選択します。
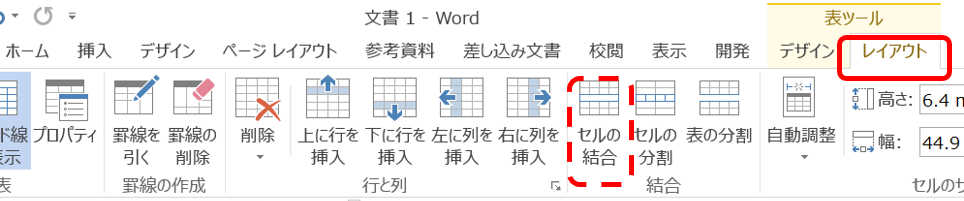
『表ツール・レイアウト』タブをクリック⇒「セルの結合」
または
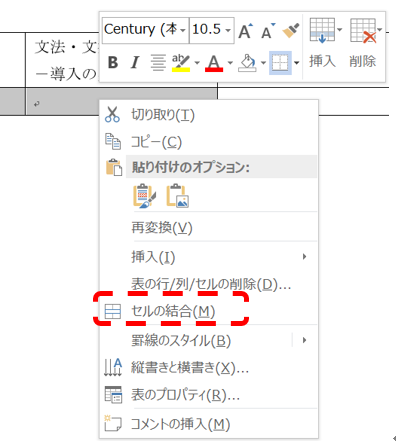
結合したいセルの上で右クリック⇒「セルの結合」
結合したら、入力をしてみましょう。
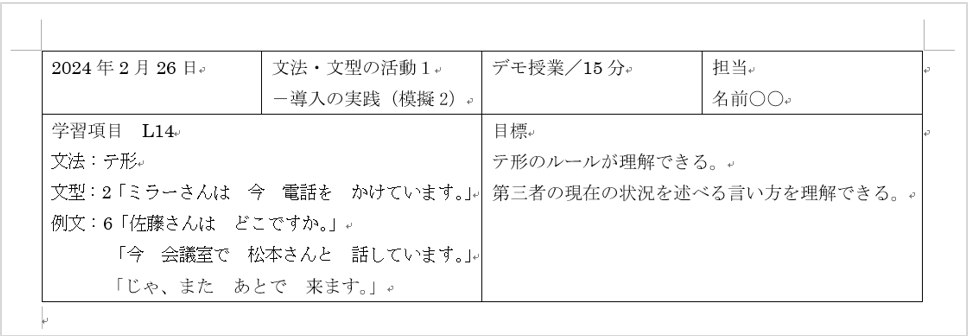
③今度は、授業内容や手順を時間の流れに沿って入力です。
先ほどと同様に、2行5列で「表」を挿入します。
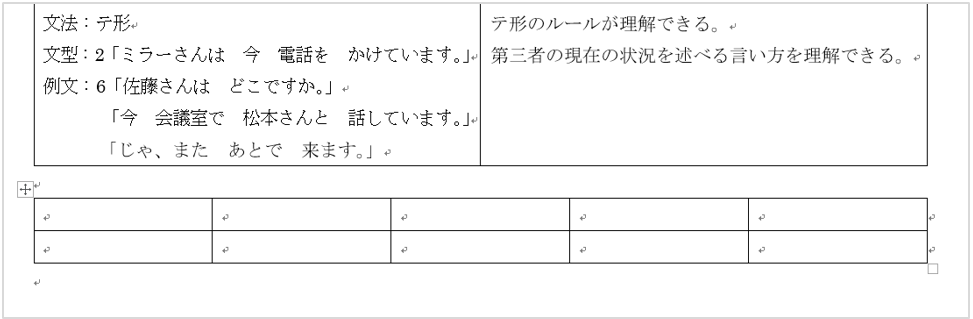
それぞれの項目を入力し、列の幅を変えます。
列の幅は、動かしたい罫線の上にマウスを持っていき、←||→ の形になったら、適宜動かしてみましょう。

セル内で「中央揃え」にしたい時は、セルを選択したあと、

『ホーム』タブの、「中央揃え」をクリックします。
セルに色をつけたいときは、
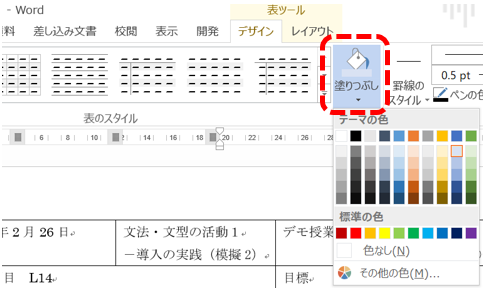
色をつけたいセルを選択後、『表ツール デザイン』タブにある「塗りつぶし」をクリックして、好きな色を選んでください。
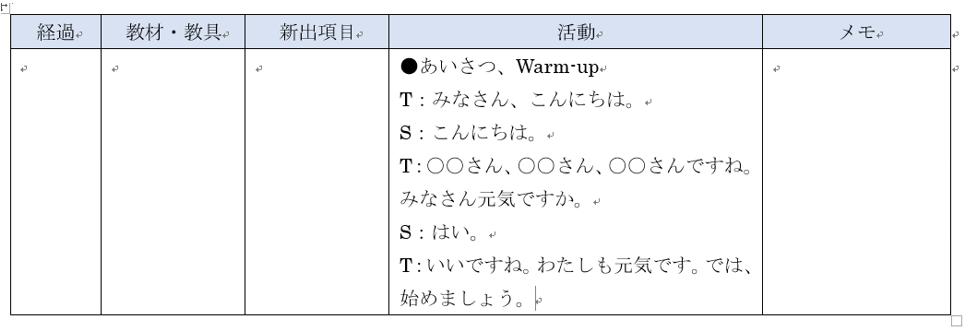
ここまで入力したら、1行下に追加しましょう。
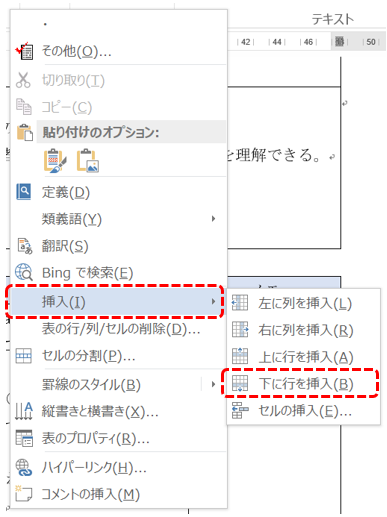
右クリック⇒挿入⇒「下に行を挿入」 です。

こんな感じで、作成していきます。
(4)よくある質問① シーンが変わるので、線を追加したい
教案を作成していくと、変更したり、追加したり…
先に伝えたような「行を追加する」ではなく、 「線を1本追加すれば済む」という状況にもなるかと思います。
簡単な方法としては、
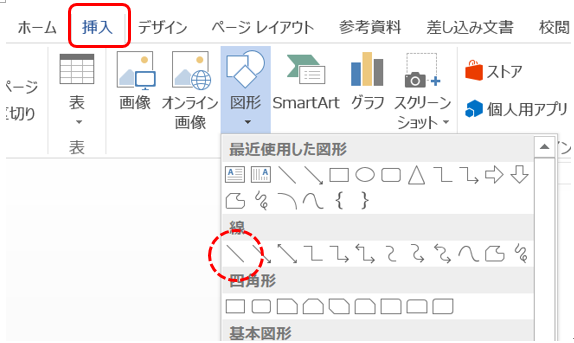
『挿入』タブ⇒『図形』から線を選択して、線をひく、というやり方です。
(5)よくある質問② 「絵(画像)」などを入れて分かりやすくしたい
「絵」カードを使ったり、PowerPointを使ったりする場合、どこで何を使うか、
「絵(画像)」を挿入して分かりやすくしたいなぁと思いますよね。
①コピーしたものをペースト(貼り付ける)
②『挿入』タブ⇒「画像」をクリックして、保存してある画像を挿入する
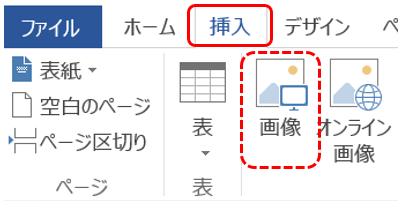
という方法ですが、ここから少し心配になってしまうことが起こります。
入れた「絵(画像)」が大きくて、表が乱れてしまうのです!

落ち着いて!この「絵(画像)」を1回クリックして、マウスが

の形になったら、右下角をクリックしたまま左上に移動します。

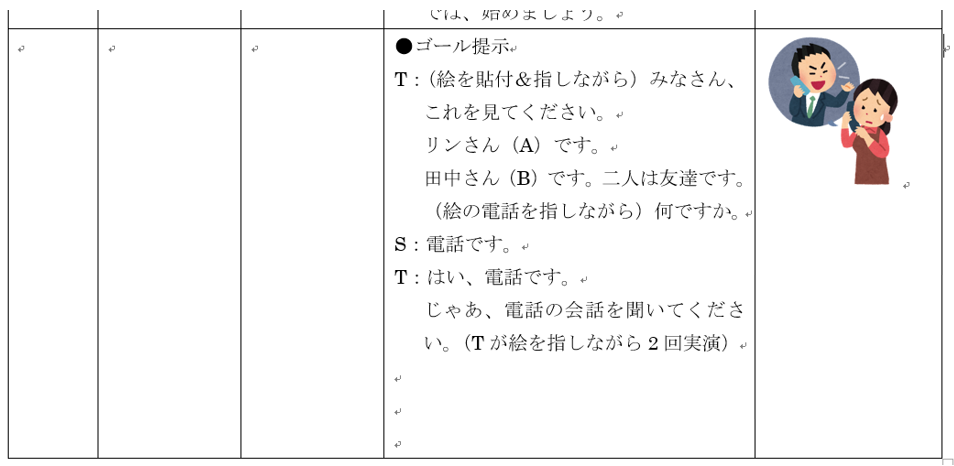
はい、直りました。
(6)よくある質問③ 次ページにも項目名(タイトル行)がでるようにしたい
これには、条件があります。
今回のように、冒頭の日付や学習項目などの部分と、授業内容を入力する部分が分かれていれば、以下の方法で項目を表示させることができます。

項目がある「タイトル行」のどこかのセルをクリックした状態で、(←これが大事です)
『表ツール・レイアウト』タブの「タイトル行の繰り返し」をクリックすると、次ページ以降も自動で表示されます。
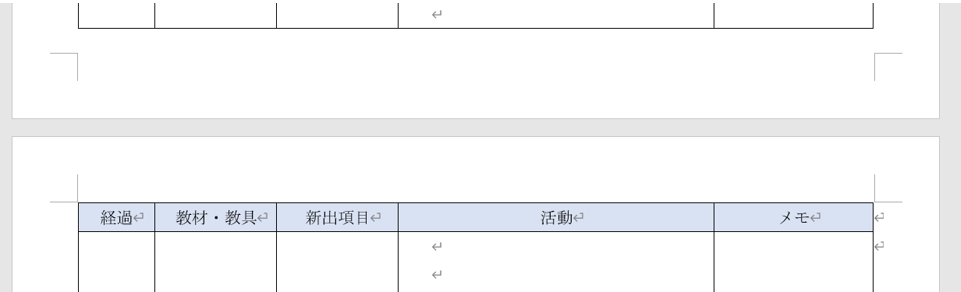
Word の扱いで悩む時間が減り、授業内容を考える時間が増えて、より充実した模擬授業発表になりますよう祈っています!
参考文献
日本語教育能力検定試験完全攻略ガイド第5版(出版:翔泳社、著者:ヒューマンアカデミー)
\井谷先生のセミナーが開催されます!/

日本語教師養成講座の後半の模擬授業や、実際の現場でも必ず「教材づくり」がありますね。
Zoomなどのオンライン授業でも、画面共有する「教材・資料づくり」は必須です。
これまで多くの受講生より、下記のようなお声をいただいてきました。
「わかりやすい教材をつくりたいけど、PC操作が苦手」
「PowerPointを使ったことがない」
「教材の作成に、とても時間がかってしまう」
「PowerPointの操作は出来るけど、分かりやすく見やすい資料が作れない」
そんなお悩みの一助となる
「伝わる力」が上がる!日本語教師のためのパワーポイント活用マスターセミナー」
を実施します。
日本語教師の修了生でもあり、様々なPC関連の職歴をお持ちの井谷講師より、
PowerPointを効率的に使った「伝わる教材づくりのポイント」を1時間でお話いただきます。
※今回はPCスキル初心者向けの内容です。
※セミナー内で講師へ聞きたい事がある方は、ご予約時にフォーム内の『備考欄』にご記入ください。
例:「これがうまくできない」「こういうものを作れたら」など。
(※全てに回答できるわけではありません。抜粋して、講師がセミナー内で解説します。)
本セミナー内では、有料講座「日本語教師のための教材デザイン講座(eラーニング)」のご案内を致します。ご興味のある方は、あわせてご確認ください。
参考資料:授業をよりわかりすく「日本語教師のための教材デザイン講座」

授業で使う資料やイラスト、もっと効率よく準備したい!
そんな受講生の声からうまれた、待望の学びがこちらです。
日本語教師養成講座を受講中の方はもちろん
提案資料を作成するキャリアコンサルタントの方なども活用できる内容となっています。
はじめにPowerPointのスライド作成から入っていきますので、どなたでも始められますよ!
\この講座で学ぶ事/
・PowerPointの基本操作
・授業資料のポイント説明と作成
・ChatGPTの活用術 など
・授業スタイル:eラーニング
・教程数 :1.5時間×6教程
以前にも、『アシストのススメ』で、オンライン授業で役立つ内容をご紹介しました。
こちらも是非チェックしてみてくださいね。
アシストのススメ記事は >> こちら
講座監修された井谷講師からのコメントです。ぜひご視聴ください!
\修了生が語るリアルストーリー/

ヒューマンアカデミーにて「日本語教師養成講座」「キャリアコンサルタント養成講座」のW資格を取得し、今、2つの資格をもとに様々な活動をされている修了生に、リアルストーリーをうかがいます。
チャレンジしたからこその経験談、失敗談などもお話いただく予定です!
井谷 年江
-
PC
担当
浜松校
所属
米国留学から帰国後、広告代理店に勤務し、企画制作の仕事に従事。その後、印刷関係会社で、DTPやWEBデザインの職を経験。さまざまな「PC操作に困っている人」に出会い、なんとかしてあげたい気持ちを抱えていたら、いつの間にか講師という職に出会いました。日本語教師養成講座修了生でもあり、浜松校受講生さんのサポートもしています。
この講師の記事を見る
