
学びプラス情報
【office】PowerPointで映える《影のある文字》
-
Office
-
PC
記事のカテゴリー
-
その他
-
学習に役立つ豆知識・スキル
こんな方に読んでほしい
-
PowerPoint で、文字にひと工夫したい ~影のある文字編~
記事から得られること
-
他のアプリなどを使わなくても、技あり文字を作成できます
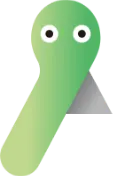
表紙などで、文字に少し工夫を加えたいけれど、ワンパターンになってしまう…。
他のアプリを使ったりするのも、少し面倒…。
そんな時は、文字に影をつけてみてはいかがでしょう?
<完成スライド>
このようなスライドを作成します。

(1) テキストボックスで文字を入力し、フォントと大きさを変える。
①「ホーム」タブ⇒「図形描画」の中のテキストボックスをクリックする。

②文字を入力したい場所でクリックして入力します。
今回は、Human Academy Hamamatsu と入力するのですが、
それぞれ単語でテキストボックスを分けます。

③フォント:Segoe UI Black、大きさ:96に変更します。

(2) スライドに色をつける
スライドの色を、白色から好みの色に変えます。
①スライド上で右クリック⇒「背景の書式設定」をクリックします。

②右側に「背景の書式設定」が開きます。
『色』をクリック⇒「その他の色」をクリックします。

③『色の設定』が開くので、「ユーザー設定」タブをクリックし、カラーコードを入力します。
Webなどで「カラーコード」と検索すると、様々な色のコードを探すことができます。
私は、いつも『WEB色見本 原色大辞典(https://www.colordic.org/)』を
参考にさせていただいています。
今回は、darkcyan(#008b8b)を選びました。
R:0 G:139 B:139の値を入力し、OKをクリックします。

④スライドの色が、darkcyan に変わりました。
『背景の書式設定』は閉じずに、そのままにしておきます。

(3) テキストボックスの文字色を変えて、影をつける
全てのテキストボックスを選択すると、
右側の『背景の書式設定』が自動で『図形の書式設定』に変わります。
ちなみに、Shiftキーを押しながら、次々にクリックすると、全て選択できます。
①文字の色を変えます。
『文字のオプション』をクリック⇒「文字の塗りつぶし」の『色』をクリックし、
一番右側の緑色上から2番目
(薄い緑色:正しくは「緑、アクセント 6、白+基本色80%」)
をクリックします。


②影の設定です。真ん中のA(文字の効果)をクリックして、影を設定します。
標準スタイル:「外側」の「オフセット(斜め右下)」をクリック

色:白(一番左側の上:正しくは「白、背景1」)

透明度:66%、サイズ:120%、ぼかし:8pt、角度:66%、距離:19pt
と入力します。(数値を直接入力した方が早いです。)

あとは、テキストボックスの配置を微調整して…

完成です!
テキストボックスの文字に、影の設定を加えるだけで、雰囲気が全く違いますね!
色や大きさ、フォントなど、ご自分のイメージに合わせて使ってくださいね!
参考文献/URL
色の名前とカラーコードが一目でわかる WEB色見本 原色大辞典https://www.colordic.org/
井谷 年江
-
PC
担当
浜松校
所属
米国留学から帰国後、広告代理店に勤務し、企画制作の仕事に従事。その後、印刷関係会社で、DTPやWEBデザインの職を経験。さまざまな「PC操作に困っている人」に出会い、なんとかしてあげたい気持ちを抱えていたら、いつの間にか講師という職に出会いました。日本語教師養成講座修了生でもあり、浜松校受講生さんのサポートもしています。
この講師の記事を見る
