
学びプラス情報
【office】PowerPointで映える「袋文字」を作る方法
-
Office
記事のカテゴリー
-
その他
こんな方に読んでほしい
-
PowerPoint で、文字にひと工夫したい ~袋文字編~
記事から得られること
-
背景の色と差をつけることにより、文字を読みやすく、見やすくできます。また、使い方によっては、おしゃれな雰囲気にもできますよ。
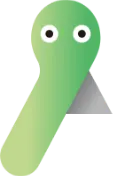
背景と同系色の文字だと、見にくい(認識されにくい、読みにくい)状況になります。
でも、「袋文字」にすると…見やすい文字に早変わり!
写真などに組み合わせて、おしゃれな雰囲気に仕上げることもできます。
<完成スライド>
このようなスライドを作成します。
「袋文字」とは、このHamamatsu City の文字のように、輪郭線(文字の外側に枠線をつけた)だけのものをいいます。

(1)使用したい画像を挿入する
前回の投稿(【office】PowerPointで簡単にかっこいいスライド作成!)でも挿入方法を載せていますが、再度、挿入方法をお伝えします。
<画像の挿入方法>
※挿入したい画像をあらかじめ、準備しておくパターンです。
画像は、インターネット上の、著作権フリー素材を用いましょう。
無料で利用できるサイトが、いくつかあります。
使いたい画像の保存場所を覚えておいてください(←これ、重要です)。
『挿入』タブの「画像」をクリックして、挿入したい画像を選択します。

このようなウィンドウが開きます。
挿入したい画像が保存されている場所(フォルダ)から、使用する画像をクリックして、「挿入」をクリックします。
※画像をダブルクリックしても挿入できます。
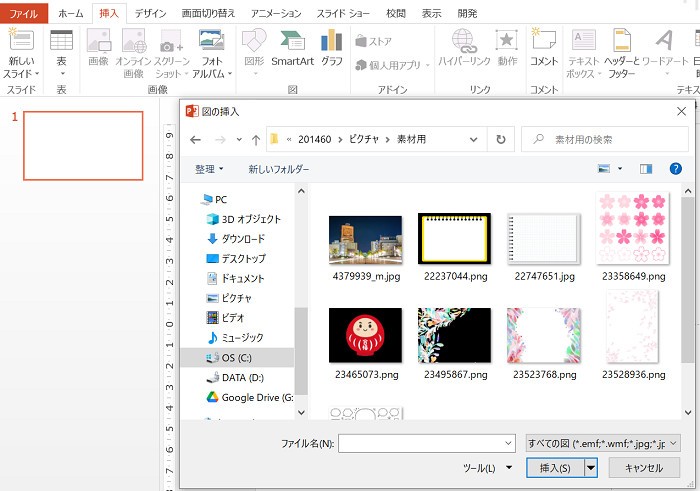
(2)テキストボックスで文字を入力する
①「ホーム」タブ⇒「図形描画」の中のテキストボックスをクリックする。

②文字を入力したい場所でクリックする。
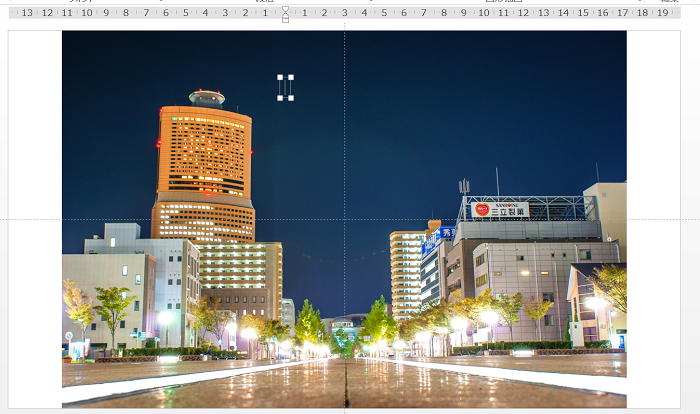
③文字を入力する。今回は、Hamamatsu City にします。
最初は黒色文字なので、写真画像の夜空では、文字が見えにくいです。
ここから、大きさや色などを変えていきます。
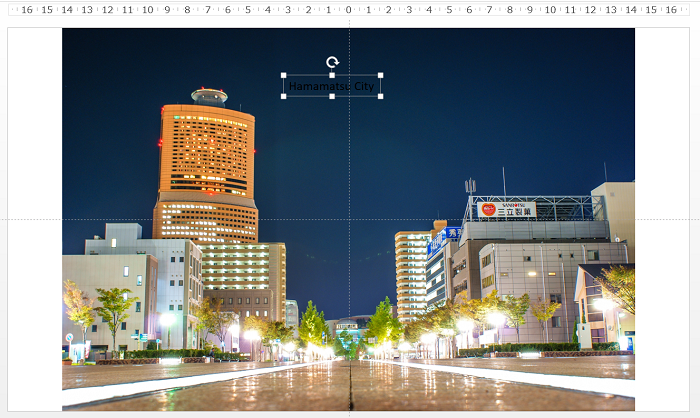
(3)文字のフォント、大きさ、色などを変える
①フォント:Segoe UI Black、大きさ:66に変更します。
すると、文字がはみ出てしまうので、City の前で改行し(Enterを押す)、右揃えにする。
右揃えは、「ホーム」タブ⇒「段落」の中にあります。
※皆さんに見やすくするため、文字色を白にしましたが、ここでは、黒文字のままでも大丈夫です。


②「図形の書式設定」を開きます
テキストボックスを選択した状態で右クリックすると、「図形の書式設定」が出てくるので、クリックする。

③画面右側に、「図形の書式設定」が開きます。
「文字のオプション」をクリック
「文字の塗りつぶし」=塗りつぶしなし、「文字の輪郭」=線(単色)、色を白にし、幅(線の太さ)も2ptにします。
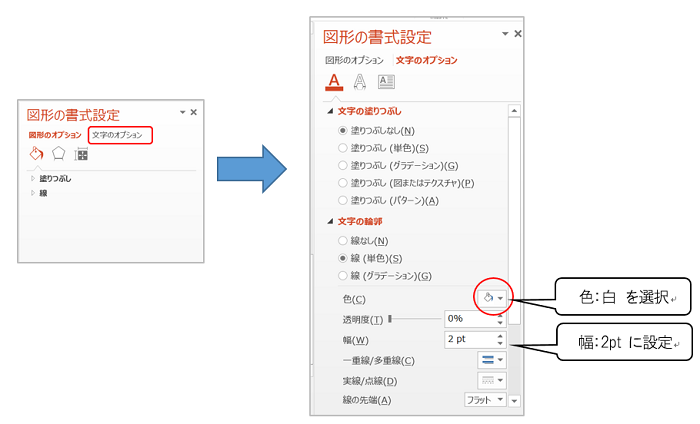
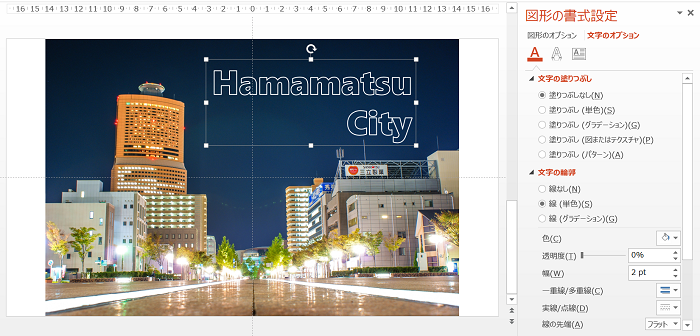
スライド画面では、設定に合わせて、白色枠線の「Hamamatsu City」が完成しています。
まとめ
今回は、写真画像上で「袋文字」を作成しました。
デザイン的要素としての「袋文字」だけでなく、例えば、棒グラフなどで、色をたくさん使うことなく、見やすく表示できます。
(グラフ例/数値は、適当です)
スライド画面では、設定に合わせて、白色枠線の「Hamamatsu City」が完成しています。

必要に応じて、取り入れてみてくださいね。
井谷 年江
-
PC
担当
浜松校
所属
米国留学から帰国後、広告代理店に勤務し、企画制作の仕事に従事。その後、印刷関係会社で、DTPやWEBデザインの職を経験。さまざまな「PC操作に困っている人」に出会い、なんとかしてあげたい気持ちを抱えていたら、いつの間にか講師という職に出会いました。日本語教師養成講座修了生でもあり、浜松校受講生さんのサポートもしています。
この講師の記事を見る
