
学びプラス情報
【office】PowerPointの 見やすい資料作成>SmartArt 活用術
-
Office
記事のカテゴリー
-
その他
こんな方に読んでほしい
-
本当は、こんなに簡単な方法があります! SmartArtの使い方
記事から得られること
-
PowerPointで、簡単・時短で組織表などが作れます。
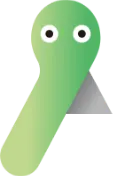
PowerPoint では、長い文章よりも図表を用いて、見やすく分かりやすい資料作成が求められることが多いと思います。
イチから作成するとなると、四角や丸、矢印の図形を挿入して、テキストボックスを入れて…と、なかなか大変です。
でも、SmartArt を利用すれば…ほら!すぐに完成ですよ。
今回は、歴史年表作成を例にします。
(1) テキストデータを入力
テキストボックスに、作成に必要なテキストデータを入力します。

(2) 階層を分ける
Tab キーを使って、階層を分けます。

(3) SmartArt に変換
①テキストボックス内のテキストを全て選択します。
テキストボックス内をクリックして、[Ctrl] + [A] を押すと便利です。

②この状態で、『ホーム』タブ⇒『SmartArtに変換』をクリックします。

※Office のバージョンによっては、表示が少し違うこともあります
③希望のものをクリックします。

今回は、「縦方向プロセス」をクリック!
④すると、別のスライドに、テキストが挿入された状態で作成されます。

⑤あとは、フォントや色など、お好みのものに変更して完成です!
色などを変えたい時は、SmartArt で作成されたオブジェクトを選択し、SMARTART ツールタブ⇒「デザイン」タブ⇒『色の変更』が便利です。

カラフルに変えることもできますよ!

今回は、徳川家康公の浜松での17年間の年表を作成しました。
最初のテキストボックス内へのテキストデータと階層を入れるところを間違えなければ、いろいろ作成できます。
ぜひ活用してくださいね!
参考文献・サイトURL
浜松市HP(家康公を学ぶ 家康公の略年表)
https://www.city.hamamatsu.shizuoka.jp/ieyasu/study/chronology.html
井谷 年江
-
PC
担当
浜松校
所属
米国留学から帰国後、広告代理店に勤務し、企画制作の仕事に従事。その後、印刷関係会社で、DTPやWEBデザインの職を経験。さまざまな「PC操作に困っている人」に出会い、なんとかしてあげたい気持ちを抱えていたら、いつの間にか講師という職に出会いました。日本語教師養成講座修了生でもあり、浜松校受講生さんのサポートもしています。
この講師の記事を見る
