
学びプラス情報
【office】簡単!Excelで作る「カレンダー」 vol.2 COUNTIFを使って作る簡単<シフト表>
-
Office
記事のカテゴリー
-
その他
こんな方に読んでほしい
-
自動更新されるシフト表を作成したい!
記事から得られること
-
前回作成した、「自動更新されるカレンダー」の応用編です。
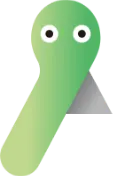
前回、年と月を変えると自動更新されるカレンダーの作成方法をご紹介しました。
今回は、その応用編として、「シフト表」の作成を紹介します。
今回は、このようなシフト表を作成します。
1行目にある、(C1セル)年と(E1セル)月を入力すると、曜日が自動で変わり、休、A、Bを入力すると、その数が出てくるものです。

(1) カレンダー部分の作成
(詳細は、前回の記事をご参照ください)
①B1セルに2023、C1セルに年、D1セルに7、E1セルに月 をそれぞれ入力します。
②日付の表示を数字のみにする設定をします。
C3セル~AG3セルを選択し、「セルの書式設定」を開きます。[Ctrl] + [1] のショートカットが便利です。

ユーザー定義⇒種類の下のウィンドウにd を入力し、OKをクリックします。
③C3セルを選択し、指定の年月の1日が表示されるように設定します。

=DATE($B$1,$D$1,1) を入力します。
④D3セルに、2日の「2」が表示されるように、C3セルに1を足します。

入力後、AD3セルまでコピーします。
⑤29日~31日は、2月など無い月があるので、その設定をします。

AE3セル =IF(DAY(DATE($B$1,$D$1,29))=29,AD3+1,””)
AF3セル =IF(DAY(DATE($B$1,$D$1,30))=30,AE3+1,””)
AG3セル =IF(DAY(DATE($B$1,$D$1,31))=31,AF3+1,””)
⑥曜日が表示されるように設定します。

1の下のセルC4に =text(C3,”aaa”) を入力します。
入力後、31の下までコピーします。
⑦土日に色をつけます

曜日表示を選択後、「条件付き書式」⇒「セルの強調表示ルール」⇒「文字列」をクリックします。


「次の文字列を含むセルを書式設定」に 土 を入力後、書式の「ユーザー設定の書式…」をクリックします。

塗りつぶしタブをクリック後、希望の背景色を選択後、OKをクリックします。
同様に、 日 もやります。
(2) 勤務シフト集計部分の作成
名前入力部分や勤務シフト集計部分の枠組みを作成した後は、休・A・Bを入力すると、自動で集計できるように設定します。
①まずは、1日の休みの数が分かるようにします。

C11セルに、 =COUNTIF(C5:C9,”休”)を入力します。
これは、C5~C9の範囲で、休が入力されているセルを数える、という内容です。
入力後、AG11セルまでコピーします。
②同様に、A勤、B勤の数が分かるようにします。
“休み”と同じ関数を使います。
C12に =COUNTIF(C5:C9,”A”)
C13に =COUNTIF(C5:C9,”B”)
それぞれ入力して、31日の行(AG行)までコピーします。
③それぞれの人の休み、A勤、B勤の数が分かるように設定します。
①②と同様に、COUNTIF関数を使います。変わるのは、範囲だけです。

AI5セル =COUNTIF(C5:AG5,”休”)
AJ5セル =COUNTIF(C5:AG5,”A”)
AK5セル =COUNTIF(C5:AG5,”B”)
それぞれ入力後、9行までコピーします。
④全体の体裁を整えましょう。
印刷するのであれば、印刷範囲の設定もお忘れなく!
今回使った関数は…
①日付設定の関数
=DATE(年,月,日)
②曜日表示の関数
=TEXT(値,表示形式)
③セルの数を数える関数
=COUNTIF(範囲,検索条件)
3つの関数を使って、自動更新されるシフト表を作成しました。
ちなみに、曜日の表示形式コードです。
| 表示形式コード | 曜日の表示 |
|---|---|
| aaa | 月、火、水、木、金、土、日 |
| aaaa | 月曜日、火曜日、水曜日、木曜日、金曜日、土曜日、日曜日 |
| ddd | Mon, Tue, Wed, Thu, Fri, Sat, Sun |
| dddd | Monday, Tuesday, Wednesday, Thursday, Friday, Sunday |
関数というと、難しいものと思ってしまいがちですが、何回か使っていると慣れてきます。
まずは、チャレンジしてみてくださいね。
また、今回はシフト表ということで作成しましたが、
③セルの数を数える関数(COUNTIF)を使えば、他にもいろいろと活用できると思います。
お試しあれ!
「今年の新卒も、学生という感じが抜けないなあ」とほほえましく見守っている社会人プロのみなさま。
数年後に会社に入ってくる新人は、文系でもプログラミングを扱い、ChatGPTを使いこなす人材かもしれません。
高校ではPythonが学ばれ、大学では人文系学科が減り、文理統合学科が増えてきました。
事務でも営業でも、様々な職種で共通のツールとして使われる
Excel、Word、PowerPoint。
Excel、Word、PowerPointを提供するMicroSoftからExcel上でプログラミング言語が使えるようになるとの発表がありました。
つまり、日常的なビジネスシーンでも、デジタル力が問われる場面が増えてくるということです。
そんなデジタルのニュースの中でも、一際話題になっている「ChatGPT」
ChatGPTは、問いかけるとまるで人間が回答したかのような自然な言葉で返答をしてくれるAI対話型のサービスです。
Excelで一つ一つ手作業で入力しているデータ入力や分析、業務マニュアルの作成の際に業務内容をWordにまとめて、PowerPointでデザインや文字のレイアウトを考え資料化しているその作業もChatGPTを使えば、圧倒的な時間短縮ができます。
業務効率化だけではなく、色や配置のそろったわかりやすい資料が完成し、膨大なデータからは、気づかなかった特徴や角度からの分析結果を得られるかもしれません。
ヒューマンアカデミーでは、ChatGPTとExcel、Word、PowerPointを活用した
明日から仕事に使える超速仕事術を知る&実践できる講座を提供しています。
デジタル力をつけて、目の前の仕事をもっと速く終わらせませんか?
参考サイトURL
【9月開講】「世界一やさしいChatGPT超速仕事術」のご案内
お申し込みはこちら
https://haa.athuman.com/academy/chatgpt/

<研修日程>
全6時間(90分×4回)
①9/7(木)19:00~20:30
②9/14(木)19:00~20:30
③9/21(木)19:00~20:30
④9/28(木)19:00~20:30
※2023年9月、12月、3月開講(3か月に1回)予定
※オンラインライブ講座(Zoom)です。
<研修内容>
1.ExcelとChatGPT連携の基本 最新!ExcelとChatGPT連携方法と種類
2. ChatGPTとの連携で超速にする ExcelのアドインでChatGPTと連携
3. ChatGPTとの連携で超速にする 応用編 ExcelとAI機能でやってみよう
4. AI活用プレゼンテーションの世界 最新!ここまでできるプレゼンテーション半自動作成の種類と方法
<研修講師>
・米村 俊彦
マシンラーニング・ソリューションズ株式会社 マネージャー
トランスコスモス株式会社 事業開発総括事業開発本部開発部シニアマネージャー
・小久保 祐樹
トランスコスモス株式会社
事業開発統括事業開発推進室プロジェクトマネージャー/AI事業推進担当
・堀川 洋一
トランスコスモス株式会社
事業開発総括事業開発本部 Webマーケター
<定員>
200名
※定員になり次第、「締切」となります。ご了承ください。
<費用>
受講料 :¥ 39,600(税込)
<お申込みはコチラ>
https://haa.athuman.com/academy/chatgpt/
井谷 年江
-
PC
担当
浜松校
所属
米国留学から帰国後、広告代理店に勤務し、企画制作の仕事に従事。その後、印刷関係会社で、DTPやWEBデザインの職を経験。さまざまな「PC操作に困っている人」に出会い、なんとかしてあげたい気持ちを抱えていたら、いつの間にか講師という職に出会いました。日本語教師養成講座修了生でもあり、浜松校受講生さんのサポートもしています。
この講師の記事を見る
