
学びプラス情報
【office】PowerPointをまるっと解説!Zoom授業で使うPOINTは?
-
Office
-
日本語教師
記事のカテゴリー
-
学習に役立つ豆知識・スキル
こんな方に読んでほしい
-
PowerPointを学びたい方
-
これからPowerPointを使ってみようと考えている方へ
記事から得られること
-
PowerPoint を使えると、こんなに便利!
-
PowerPointスキルを上げる
-
PowerPointの基礎を学べる
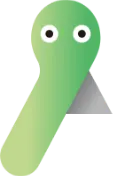
PowerPointって何?どんなことができるの?
オンライン授業で使う時は、どのように作成したらいいのかな?
…PowerPointで資料を作成する際のポイントなどもあわせてお伝えします。
3つの項目に分けてお伝えします。
(1)PowerPointとは?
(2)PowerPointを使うと便利な理由
(3)ZOOMオンライン授業などで使う時の作成ポイント
(1)PowerPointとは?
Microsoft OfficeのExcelやWordと並び、使われることが多いソフトで、
「パワポ」と呼ばれることが多く、プレゼンテーションソフトの代名詞にもなっていますね。
ExcelやWordはインストールされているけれど、PowerPointはインストールされていない…
というPCもあるかと思います。
簡単に、それぞれのソフトの特長を挙げると…
Excel: 表計算やデータを基にしたグラフ作成、データベースを作成するのが得意なソフト
Word: 文書作成や長文文書作成管理に長けているソフト
PowerPoint: 画像などを用いてプレゼンテーションを効果的に作成するソフト
と言えます。
PowerPointを起動すると、いろいろな「スライド」のテンプレートやテーマが表示されます。
自分がこれから作成するにあたって、イメージに近いものを使うと、簡単にきれいなスライド作成ができますね。
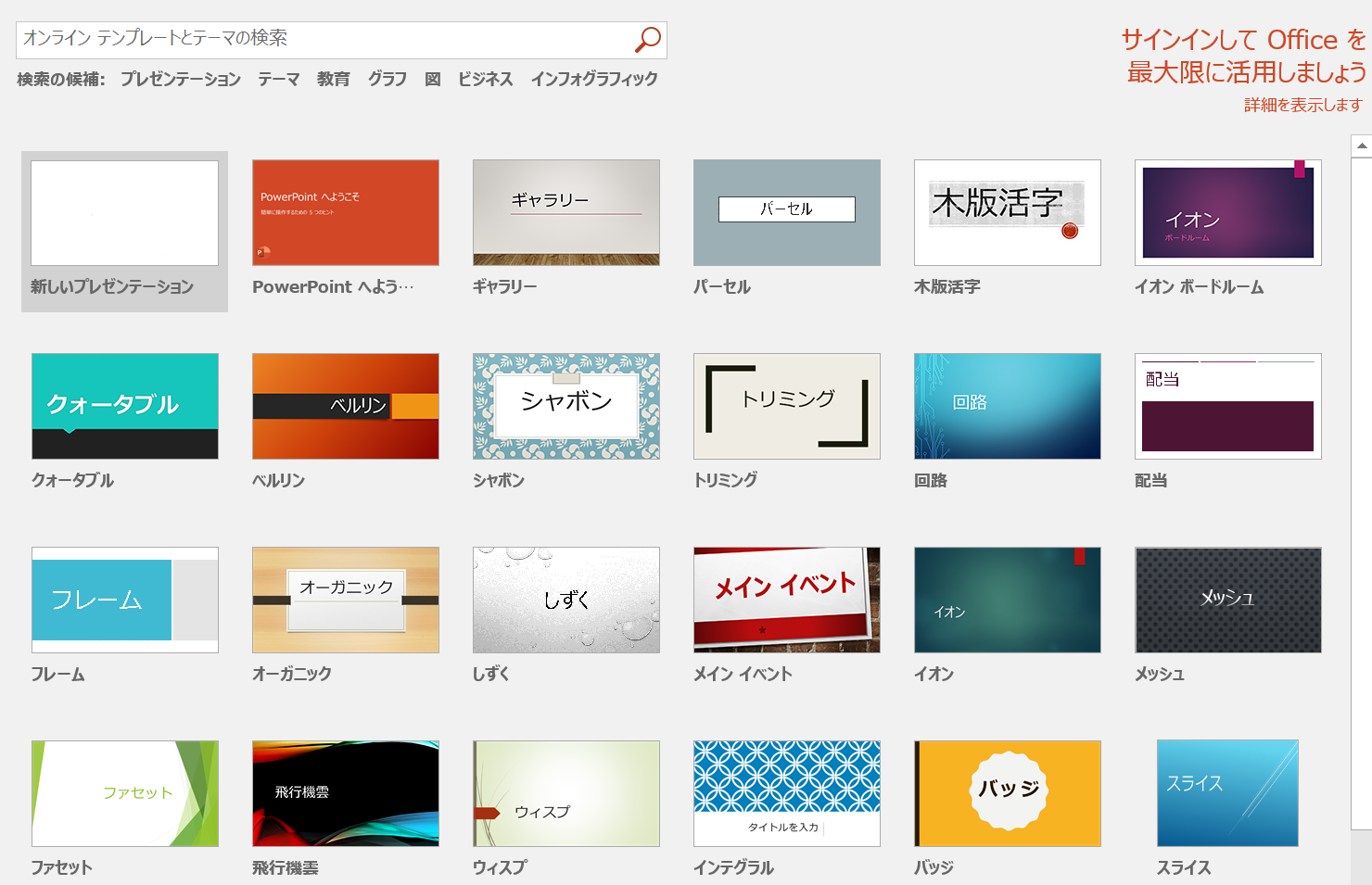
デフォルト設定の「スライド」サイズも、ZOOMなどでの共有にちょうど良い「ワイド画面(16:9)」のサイズになっています。
(サイズは、A4サイズなどに簡単に変更することもできます。)
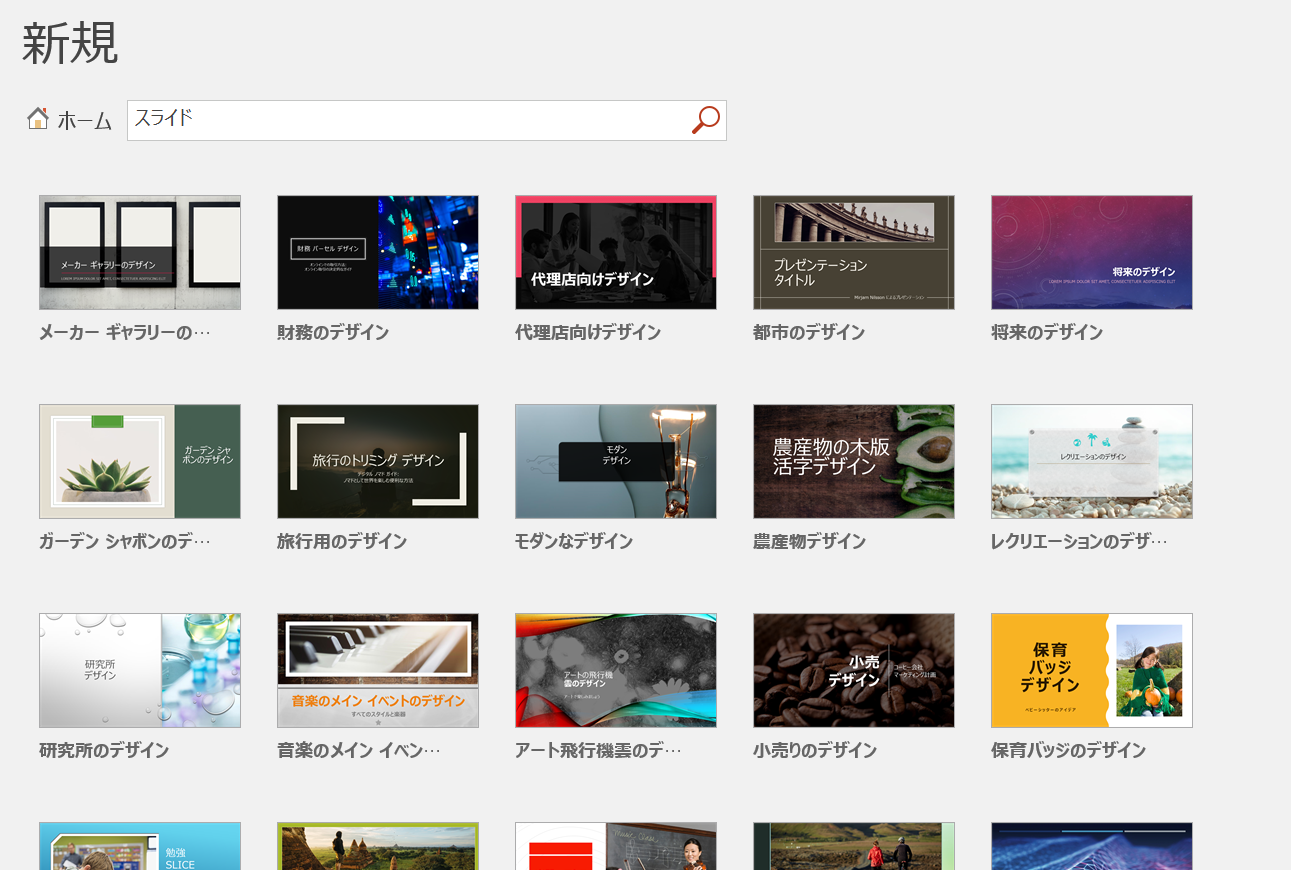
(2)PowerPointを使うと便利な理由
「難しい機能や設定が少なく、簡単にきれいに資料作成できる」
というところが、1番の理由だと思います。
①テキスト(文字)や画像配置が簡単
例えば、Wordでテキスト(文字)入力し、画像を挿入する際、
画像のレイアウトオプションで『文字列の折り返し』を「四角」や「前面」にして
配置したいところに移動すると意図する場所に配置できるのですが、
PowerPointであれば、特にそのような操作は必要なく、ドラッグして移動・配置できます。
画像の編集も、トリミングや背景の削除など簡単に操作できます。
テキスト(文字)入力は「テキストボックス」で文字を入力していきますが、WordやExcelに比べると、簡単操作で入力・配置できます。
テキストボックス内で、箇条書きや段落番号をつけるなど、Wordのように入力もできます。
②音声ファイルや動画も挿入できる
日本語教師養成講座の模擬授業やオンライン授業などで、
『「聞く」を教える』ということを練習することもあると思いますが、
音声ファイルを挿入しておけば、他のデータやサイトを開くことなく、音声を流すことができます。
音声の長さや音量などを、自分で調節することもできます。
動画も、PowerPointのバージョンによって操作方法に違いがありますが、
画像挿入と似たような操作で挿入できますし編集もできます。
③プレゼンテーションのリハーサルができる
(時間を計ることもできます!)
ある程度作成できたら、リハーサルをしてみましょう。
模擬授業の準備など、練習してみると…直すべきところが尽きないと思います。
時間を計ることができるので、決められた時間内に収まる内容かどうか、なども確認できます。
発表者ツールを使うと、プレゼンの時など特に便利です。
(3)ZOOMオンライン授業などで使う時の作成ポイント
①ZOOMでの共有方法
アシストのススメに掲載したこちらの記事をご覧ください。

https://assist-info.athuman.com/plus/trivia-2312-02/ を参照ください
②スライドサイズ
もともとPowerPointに設定されている「ワイド画面(16:9)」で大丈夫です。
③1つのスライドに、多くの情報を詰め込み過ぎない
たくさんの情報が載っていると、見ている側は、理解に時間がかかります。
伝えたいことを順序立てて、いくつかのスライドに分けると、理解されやすいものになります。
特に、日本語を学ぶ学習者にとって「何が大切なポイントなのか」が分かりやすいことが大切ですね。
④とにかく、見やすく!
●上下左右に余白を入れましょう。
余白がないと、圧迫感があるのと同時に、見にくい原因の一つとなりかねません。
●テキストボックスや画像など、バラバラと配置するのではなく、
きれいに整列させるなどして整えましょう。
他にも、見やすくするポイントがいくつかありますので、
「日本語教師のための教材デザイン講座」を受講してみてはいかがでしょうか?
「日本語教師のための」となっていますが、PowerPointで資料作成するための一般的なポイントやコツもお伝えしていますので、他の講座を受講されている方にもおススメです。
参考資料:「日本語教師のための教材デザイン講座」
オンライン授業でのPowerPointの見せ方に繋がる
「魅力的な教材(授業用スライド)の作り方」を学べる講座をご紹介します。
『オンライン授業を見据えたPowerPointの活用』を知りたい方はぜひチェックしてみてください!
「日本語教師のための教材デザイン講座」

より効果的な教案を自作する手助けとなり、
日本語教師養成講座を受講中の方はもちろん提案資料を作成するキャリアコンサルタントの方なども活用できる内容となっています。
はじめにPowerPointのスライド作成から入っていきますので、どなたでも始められます!
学べる中身をちょこっとご紹介♪


講座監修いただきました、井谷講師からのコメントはこちら>
ぜひご視聴ください♪
井谷 年江
-
PC
担当
浜松校
所属
米国留学から帰国後、広告代理店に勤務し、企画制作の仕事に従事。その後、印刷関係会社で、DTPやWEBデザインの職を経験。さまざまな「PC操作に困っている人」に出会い、なんとかしてあげたい気持ちを抱えていたら、いつの間にか講師という職に出会いました。日本語教師養成講座修了生でもあり、浜松校受講生さんのサポートもしています。
この講師の記事を見る
