
学びプラス情報
【office】PowerPointで簡単にかっこいいスライド作成!
-
Office
記事のカテゴリー
-
その他
こんな方に読んでほしい
-
PowerPointで、目を引くスライドを作成したい!
記事から得られること
-
挿入した画像に、少し手を加えるだけで、かっこいいスライドを作成できます。
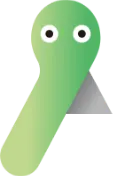
PowerPoint でスライド作成する際、写真画像を挿入するだけでは、もったいない!
少し手を加えるだけで、かっこいいスライドを作成できます。
<完成スライド>
このようなスライドを作成します。ちなみに、写真画像は、JR浜松駅横のアクトシティ浜松です。

(1)図形を挿入します
※新規作成時、自動で「タイトルを入力」「サブタイトルを入力」が表示される場合は、消してください

①四角を挿入します。
『ホーム』タブの「図形描画」内にある、四角をクリックし、適当な大きさで描きます。 (大きさや色は、後程調整するので、この時点では、あまり気にしなくてOKです。)

②丸も、同じく挿入します。
配置は、なんとなく…で大丈夫です。
見やすいように、少し線を太くしていますが、後で線は無色にします。

(2)文字を挿入します
四角や丸と同様に、『ホーム』タブの「図形描画」内の「テキストボックス」をクリックして、文字を挿入します。
今回は、Hamamatsu で、フォントは「Copperplate Gothic Bold」にしましたが、「Impact」なども良さそうです。

(3)図形の線を「なし」にする
ショートカットキー [Ctrl]+A で全てを選択します。
『描画ツール』の『書式』タブの「図形の結合」内にある、「図形の枠線」で「線なし」にします。

(4)図形を合成する
そのまま(全てを選択した状態で)
同じく『描画ツール』の『書式』タブの「図形の結合」内にある、「型抜き/合成」をクリックします。

すると…

このように変わります。色などは、あとで変更します。
(5)使用したい画像を挿入する
<画像の挿入方法>
※挿入したい画像をあらかじめ、準備しておくパターンです。画像は、インターネット上の、著作権フリー素材を用いましょう。無料で利用できるサイトが、いくつかあります。
使いたい画像の保存場所を覚えておいてください(←これ、重要です)。
①『挿入』タブの「画像」をクリックして、挿入したい画像を選択します。

このようなウィンドウが開きます。
挿入したい画像が保存されている場所(フォルダ)から、使用する画像をクリックして、「挿入」をクリックします。
※画像をダブルクリックしても挿入できます。

挿入後は、「配置」内にある「背面へ移動」をクリックして、最初に作成した図形の背面に移動させます。

(6)図形の色やサイズなどを調整する
図形を選択すると、『描画ツール』の『書式』タブが現れます。その『書式』タブをクリック⇒「図形のスタイル」の右下角にある四角をクリック⇒右側に「図形の書式設定」が開きます。

①(図形を選択したままの状態で)
「図形の書式設定」の「塗りつぶし」下部に、色と透明度を設定できる箇所があるので、色を白、透明度を36くらいにします。

②サイズと配置を調整します。
ここは、自分の好きな感じで整えて完成です!

今回は、四角・丸・文字で合成しましたが、他の図形なども使えば、可能性は無限大です。
また、最初に画像を挿入しておいて、切り抜きする部分を調整しながら配置すると、より効果的な見た目になります。
資料の表紙などに応用し、他とは一味違うものにしてみてくださいね!
井谷 年江
-
PC
担当
浜松校
所属
米国留学から帰国後、広告代理店に勤務し、企画制作の仕事に従事。その後、印刷関係会社で、DTPやWEBデザインの職を経験。さまざまな「PC操作に困っている人」に出会い、なんとかしてあげたい気持ちを抱えていたら、いつの間にか講師という職に出会いました。日本語教師養成講座修了生でもあり、浜松校受講生さんのサポートもしています。
この講師の記事を見る
