
学びプラス情報
【office】日付や曜日を 変更している方 必見!簡単! Excelで作る「カレンダー」
-
Office
記事のカテゴリー
-
その他
こんな方に読んでほしい
-
Excelで、自動更新できる日程表を作成したい
記事から得られること
-
今回作成する日程表をアレンジして、勤務表などに応用できます。 利用用途に応じて、作成できるようになります
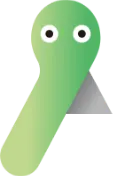
予定表や日程表などのカレンダー表示を、簡単に作成できないかな…と思ったことはありませんか?
毎月、日付や曜日を変更している方は必見!この方法であれば、簡単に更新できます。
今回は、このような日程表を作成します。
1行目にある、(C1セル)年と(E1セル)月を入力すると、日付と曜日が自動で変わります!

(1)1行目を作成
①A1とB1を結合して、「日程表」と入力します。
ここは、「スケジュール」や「予定表」など、好きな言葉を入力してください。
②C1セルに2023、D1セルに年、E1セルに7、F1セルに月 をそれぞれ入力します。
C1セルとE1セルは、今後違う年・月を作成する際に、都度入力しますし、日付表示に利用するので、“年” と “月” は違うセルに分けて入力しましょう。
(2)日付 を作成
①A3セルに、「日付」を入力します。

②書式設定で、〇日 と表示されるように設定します。
A4~A34を選択し、書式設定を開きます。(ショートカット [Ctrl]+[1]が便利です)

「ユーザー定義」をクリックし、種類の下に d”日” と入力後、右下のOKをクリックします。
③A4セルに、DATE関数を入力します。

=DATE(年,月,日)となっています。この場合の日は、1日なので、1となります。=DATE($C$1,$E$1,1)と入力します。
この時、C1セルとE1セルは、絶対参照にしてください。
C1セルをクリックした時にF4を押すと、絶対参照($C$1)になります。(E1セルも同様に)
入力後、[Enter]を押します。A4セルが、“1日”と表示されます。
④A5セルが2日と表示されるよう、A4セルに1を足します。

=A4+1 と入力後、[Enter]を押します。
⑤A5セルの右下へマウスを動かし、カーソルが+に変わったら、A31まで、ドラッグしてコピーします。
28日まで表示されます。
⑥29日、30日、31日の表示・非表示を、IF関数を使って設定します。

=IF(DAY(DATE($C$1,$E$1,29))=29,A31+1,"")もし、(C1セル)年(E1セル)月29日が存在すれば、A31に1日足した29日を表示し、29日がなければ空白( “” )にしてね、という意味です。
同様に、
30日のセルには、=IF(DAY(DATE($C$1,$E$1,30))=30,A32+1,””)
31日のセルには、=IF(DAY(DATE($C$1,$E$1,31))=31,A33+1,””) を入力します。
これで、31日まで表示設定完了です。
(3)曜日 を作成
①曜日表示は、TEXT関数を使います。

B4セルに、=TEXT(A4,”aaa”)と入力して[Enter]を押すと、土と表示されます。
ちなみに、=TEXT(A4,”(aaa)”)と入力すると、(土)と表示されます。
②土 と表示されたB4セル右下に、マウスを持っていき、+に変わったら、ダブルクリックします。
31日まで、コピーされます。
③土曜日、日曜日に色が付くように設定します。「条件付き書式」を使います。
B4~B34を選択後、条件付き書式→セルの強調表示ルール→文字列の順にクリックします。

次に開く設定ウィンドウ

文字列設定は、土 を入力し、書式設定は、ユーザー設定の書式…を選択して、セルの書式設定→「塗りつぶし」タブから、好きな色を選択し、OKをクリックします。

同様に、日曜日も設定します。
(4)好きなように体裁を整える
用途に合わせて、体裁を整えましょう。
今回は、できるだけ簡単な関数と設定で、年と月を変更するだけで更新できる日程表作成を目指しました。
ここまでくるのに、少し大変だと思った箇所もあったかもしれませんが、1回作成してしまえば、あとはシートをコピーするなどして、使用できますね。
自分が使いやすいようなオリジナルスケジュール表を、ぜひ作成してみてくださいね。
井谷 年江
-
PC
担当
浜松校
所属
米国留学から帰国後、広告代理店に勤務し、企画制作の仕事に従事。その後、印刷関係会社で、DTPやWEBデザインの職を経験。さまざまな「PC操作に困っている人」に出会い、なんとかしてあげたい気持ちを抱えていたら、いつの間にか講師という職に出会いました。日本語教師養成講座修了生でもあり、浜松校受講生さんのサポートもしています。
この講師の記事を見る
